考えを整理するシンプルなアプリ「ThinkUp!」の基本的な使い方を説明させていただきます。
ThinkUP!とはこんなアプリです。
・何か新しいモノを作るときに良いアイデアが浮かばない
・なんかよくわからないけど心がモヤモヤする
そんな時にササっと、隙間時間でも、考えを整理できるアプリになります。もちろん紙に書いたりするのでも良いと思うのですが、この場合、紙とペンが必要で場所を選びますし、時間もかかるかもしれません。
それに対して、このアプリの利点は3点ほどあります。
・場所を選ばず、どこでも、ちょっとしたスキマ時間でも利用できる
・考えた結果が記録として残るので、あとで検索機能を使って、簡単に過去の考えを引き出す事ができる
・考えた結果をTODOとして利用出来る
で、使い方の説明という事で、本題にはいっていくのですが、シンプルな思考整理とうたっていますが、実際にどうやっていくか?といいますと、「なぜなぜ分析」「0秒思考」という言葉を聞いたことがあるひとであれば、わかりやすいかもしれません。まさに、やることは、なぜなぜ分析、あるいは、0秒思考というものにかなり近いです。
簡単に説明しますと、なにかしら解決したい事柄、考えたい事があったら、それを質問として登録。その質問に対してどんどん自分で回答していくだけです。
そして、回答した内容が、次の質問となることも多く、それを新たな質問として、また回答していく。という事を繰り返していきます。そうして、最初の質問に対して、どんどん深堀をしていくことになり、いずれ答えにたどり着く。こういった考えを進めるアプリです。
言ってしまえば、自問自答するだけなのですが、それが言葉として言語化されて、見える可されることが重要です。頭の中で考えるだけではなく、あえて、言葉で見える状態にする事で、色々な気付きを得る事が多くなります。
では、実際に、質問と回答を入力してみましょう。
質問入力&回答入力の仕方
基本的な使い方は、質問を登録して、回答をするだけです。アプリ起動後、左上の新規作成ボタンを押せば質問の入力が開始できます。

そうすると、カテゴリ選択画面となります。カテゴリは特に選択しなくても「入力開始ボタン」を押す事で質問入力を開始できます。しかし、カテゴリが選択されていると、後で検索するときに便利です。必要に応じて、どのカテゴリに属するかをタップしてカテゴリを選択した上で、右側の「入力開始ボタン」を押すのが良いと思います。カテゴリ名は、最初からある程度登録してありますが、自分で全てのカテゴリ名を編集できます。必要に応じてカテゴリ名を修正してください。(少し下の方で改めて説明します)
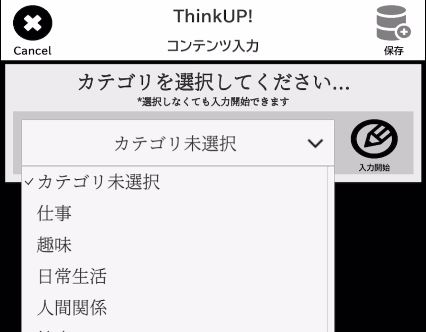
入力開始ボタンを押すと、質問が入力可能となりますので、キー入力、もしくは、マイクを使った音声入力で質問を入力しましょう(最大100文字まで)。入力完了ボタンを押す事で、質問が登録されます。

質問の入力が完了すると、次は回答の入力となります。質問と同じ要領で回答を入力します。なお、回答は最大10個まで、ひとつの回答につき最大100文字まで登録できます。大体4~6個を目安に回答を入力するのが良いと思います。思考力を鍛えるために、できるだけ4個以上は回答するようにした方が良いと思います。回答が全て入力し終わったら、画面右上の保存ボタンで、今入力した、質問&回答を登録します。
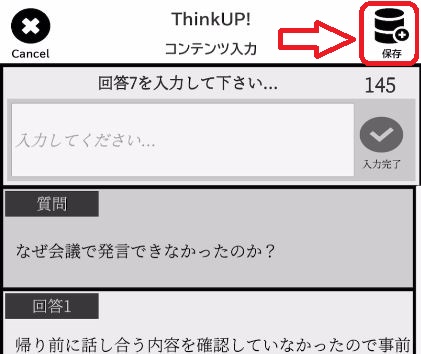
登録完了すると、今入力した全ての内容が改めて表示されます。
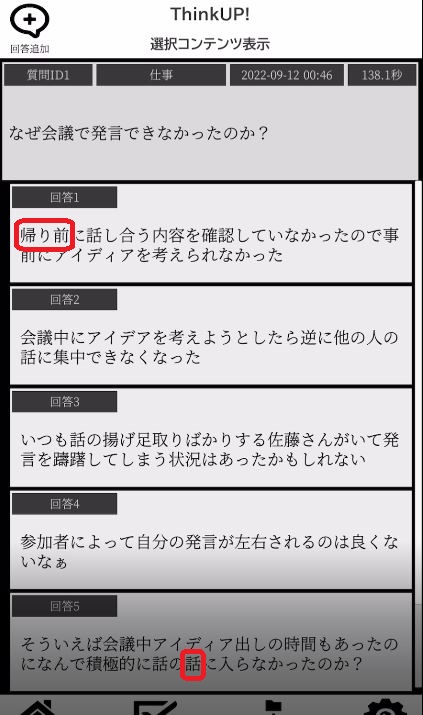
なお、入力にミスがあった場合は、後からでも修正できます。例えば、上の画像では、「回答1」と「回答5」の赤枠の部分が入力ミスの部分です。「回答1」部分をタップしてみましょう。
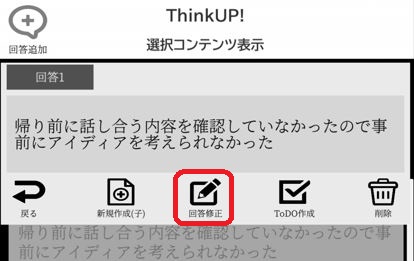
そうすると、「回答1」部分がメニュー付きでクローズアップされます。ここで、上の画像の赤枠部分「回答修正」ボタンを押すと、回答1の文章を修正できるようになります。
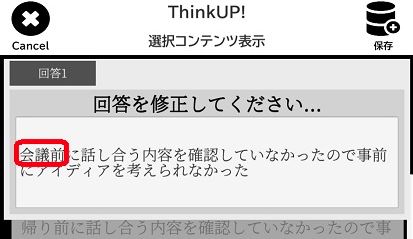
「帰り前」と記載されていた誤字を「会議前」に修正しました。これで右上の保存ボタンを押せば修正完了です。同様に「回答5」の誤字も修正したこととします。これで、ひとつの質問&回答登録処理は完了です。

あとは、回答した内容を、さらに深く掘り下げて考えたい場合は、その回答をタップします。上の場合、「回答5」では、「なんで積極的に話の輪に入らなかったのか?」と記載しており、この回答そのものが質問のような文章になっていますよね。ですので、これを掘り下げて考えたいため「回答5」をタップします。するとメニュー付きで回答5がクローズアップされます。
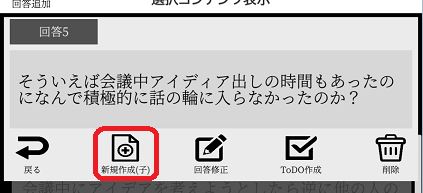
「回答5」を新たな質問としたいので、上の赤枠部分の「新規作成(子)」をタップすると、再度、質問入力&回答入力ができるようになります。
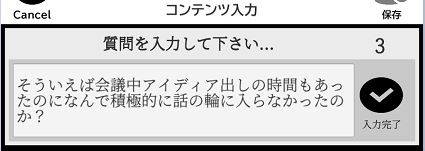
質問内容は、自動的にコピー&ペーストされます。必要に応じて文章を変更するか、もしくは、そのまま「入力完了」ボタン押す事で、あとは回答入力するだけです。(最大10個まで)。回答を入力し終わったら、右上の保存ボタンを押します。そうすると、今入力した全ての内容が表示されます。

このようにすることで、回答した内容に対して、深く掘り下げる事ができます。こうすることで、どんどん、細かい部分が目に見えてわかるようになってきます。場合によっては、今まで気づかなかった自分の悪いクセなんかが分かったりして、その改善にもつながります。上の画像でも、「積極的に話の輪に入らなかった」理由の回答として、最終的に「自分の発言が否定されるのが恐い」と気づきを得る事ができました。
これは飽くまで一例ですが、文字で見える化すると、今まで気づかなかった、もしくは、気づかないふりをしていた自分のクセ、性格等あぶりだされてきます。ここでさらに「なぜ発言を否定されるのが恐いのか?」という深堀をしていくことで、さらなる本質的な気づきを得る事ができるのです。
ちなみに、回答する際は、常にスピードを意識すると、思考のスピードが速くなることも期待できます。もともと考えるスピードが遅い人であれば、毎日この思考整理を、スピードを意識してやってみてください。1か月後には、思考スピードが上がる事が実感できるようになると思います。そのために、入力画面の右上にタイマーのようなものが表示されるので参考にしてみてください。ひとつの質問に何秒で答えたかという情報もデータとして記録され、あとで参照できますので、思考速度を判断する材料として使ってみて下さい。
ToDoの入力の仕方
質問&回答をしていると、最終的にToDoにしたい項目が出てくると思います。例えば、この記事の少し上の方に「なぜ積極的に話の輪に入らなかったのか?」という質問に対して、「発言を否定されるのが怖い」「否定を恐れずにどんどん発言しなければ!」という回答がありました。
この「否定を恐れずにどんどん発言しなければ!」という回答は、そのままToDoとして登録可能です。その方法を説明します。その回答部分をタップすると、以下のように、回答がメニュー付きでクローズアップされます。
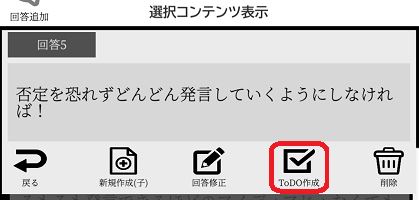
メニューには、赤枠で囲んだところに「ToDo作成」ボタンがありますので、これをタップします。そうすると下のような画面が表示されます。ToDoに良くある「優先度」「期限」設定ができるので、必要に応じてこれらをセットしましょう。また、ToDoの内容は、回答からコピー&ペーストして表示されていますので、この文章も必要に応じて修正して入力完了ボタンを押しましょう。
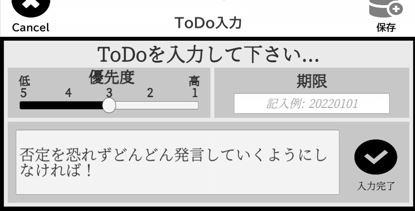
なお、ToDoを細分化したい場合は、子のToDoとして最大10個登録できます。子のToDoを作っても作らなくても、どっちでもOKです。入力完了したら、右上の保存ボタンで登録しましょう。そして下のようにToDoが登録されます。このToDoは、左側の四角いマークをタップをすることで、チェックする事ができます。ToDoを達成したらチェックを入れましょう。

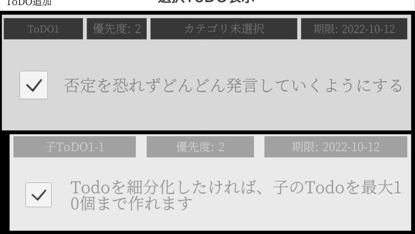
チェックを入れるとこのようになり、視覚的にToDoが完了したとわかります。チェックを外したい場合は、再度チェックボックスをタップしてください。
なお、チェックが入って完了してしまったら、そのToDoは削除したくなると思うので、以下の方法で削除してください。
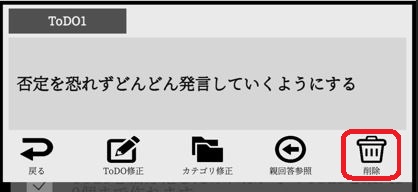
削除したいToDoをタップすると、メニュー付きのToDoがクローズアップされますので、一番右側の「削除」ボタンをタップしてください。子のToDoは、そのToDoしか削除されませんが、親のToDoを削除すると、その子のToDo含めて全て削除されますのでご注意ください。なお、質問&回答の「削除」の仕方もこれと同じです。
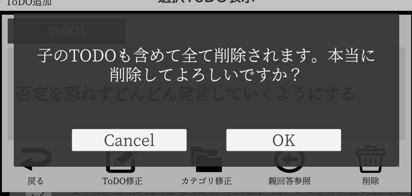
以上が、「回答」からのToDo作成方法でした。ただし、ToDoの作成は、回答からでもなく、ゼロから自分で作成可能です。やり方は今説明した方法とほぼ一緒ですが、最初の部分だけ異なるので、ここで説明しておきます。

メインメニューとして、上の画像のような表示がされていると思います。このメニューの「ToDo」ボタンを押す事で、ToDo表示の画面に遷移します。
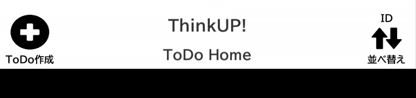
そうすると、画面左上に「ToDo作成」ボタンがありますので、それを押す事でToDo作成をゼロから行う事が可能です。
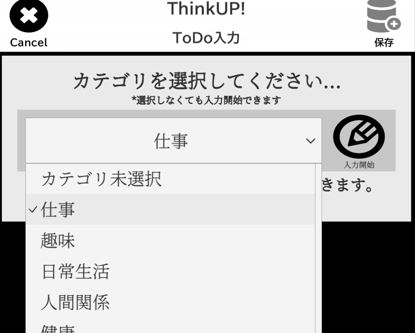
「回答」からのToDo作成の違いは、
・画面左上からToDo作成を開始する事。
・カテゴリ設定画面が出てくる事(回答からの場合は、すでにカテゴリ設定済み)
・ToDo入力がまっさらな状態からスタート
くらいなので、それ以外は、すでに説明した手順でToDo作成を行えば大丈夫です。
カテゴリ編集について
メインメニューから「カテゴリ編集」ボタンを押すと、カテゴリ編集画面に遷移します。

カテゴリ編集は、編集したいカテゴリ名をタップして、それを変更するだけです。ここでは、「10: カテゴリ未設定」をタップして、このカテゴリ名を修正してみます。
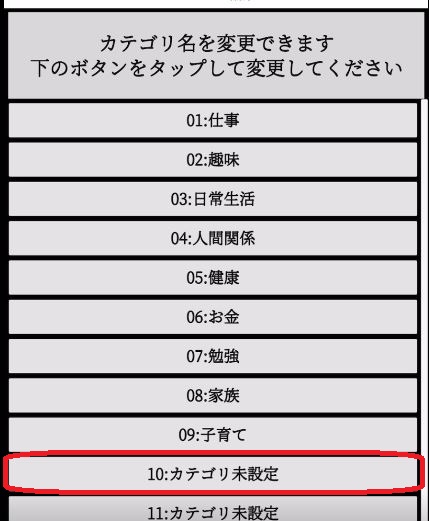
カテゴリ名を実際に変更kしたら、右上の「保存」ボタンを押して変更を完了させます。ここではギターというカテゴリ名に変えました
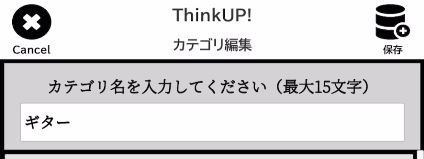
保存ボタンを押すと、カテゴリ一覧が表示されて、「10: ギター」となっており、変更が反映されたことがわかります。
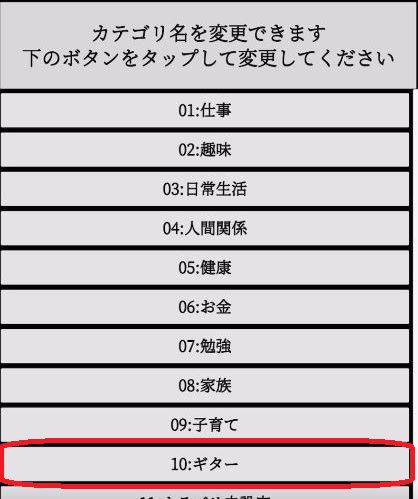
設定について
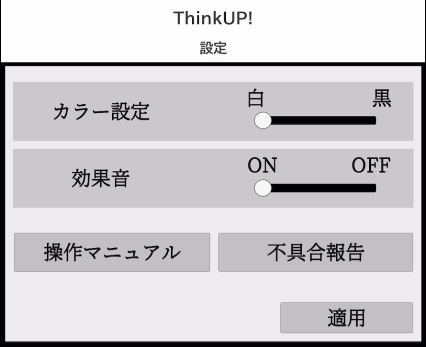
設定は、今のところ、「カラー設定」と「効果音」設定のみとなっております。お好みの設定を選択して、適用ボタンをおすだけでOKです。
「操作マニュアル」と「不具合報告」ボタンは、それぞれの情報が記載されたWebサイトに飛ぶしくみになっております。使い方を確認したいとき、何か不具合を見つけたとき、もしくは、なにかしらの改善点を報告したいときなどは、不具合報告ボタンからご連絡をいただければと思います。






